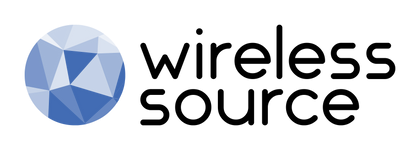Trouble charging your device, battery draining quickly? Read below for some helpful advice regarding these issues!
Battery draining quickly:
- Limit your push notifications
- Head to Settings > System, and tap the Advanced drop-down button.
- Then, tap "Reset options" and choose Reset Wi-Fi, mobile, & Bluetooth.
-
Adjust location services
- Go to Settings > Location.
- Disable location setting services by turning off the switch at the top of the screen. You can also tap App permissions to see which apps are using location services and turn off each app individually. On a Google Pixel, tap Apps & notifications > Advanced > Permission manager > Location to adjust this setting.
- Lower background activity
- Go to Settings.
- Tap Battery and device care (or Battery).
- Tap the Optimize Now button. On some Android devices, a list of apps will appear with a cautionary message beside the apps that are using too much battery life. Tap each message, then select Restrict.
- Turn on battery saver mode
- Tap Settings > Battery and device care > Battery (or Settings > Battery > Battery Saver).
- Turn on Power saving (or tap Turn on now).
Charging Issues:
- check to ensure that there isn't any damage to the cable or plug. If you notice any damage, stop using the charger immediately.
- To make sure that your cable / plug works, you can also try using it to charge a different device.
- try plugging them in to a different power source.
- You can use Samsung Members to run a test on your battery and charging port. This will check for any issues.
- If you think the problem is related to wired charging and you have a wireless charging compatible device, try charging your device using a wireless charger. Make sure to remove any cases or covers first and lay the back of your device onto the wireless charger, making sure to line up the charging coils to establish the strongest possible connection.
-
Press and hold the power button or button combination you use to turn off your device until the power off screen appears
- Tap and hold the Power off icon until the option for Safe mode appears
- Tap Safe Mode
- The device will switch on in Safe mode. "Safe mode" will be displayed on the bottom left of the screen
- Check for Android updates
- Open your phone's Settings app.
- Near the bottom, tap System
System update. If needed, first tap About phone or About tablet.
- Your update status will appear. Follow any steps on the screen.