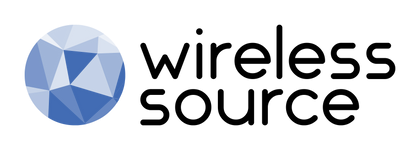How to Fix App Download & Update Issues
If you’re experiencing issues downloading apps or updating your iOS device, a few common factors might be at play. Problems like a poor internet connection, low storage space, or certain settings could prevent your device from downloading or updating apps. Sometimes, older devices can’t support the latest software updates required by newer apps. Let’s dive into some helpful tips and solutions to get your device up and running!
1. Free Up Storage Space
Lack of storage is a common issue that prevents app downloads. Start by checking available storage on your device. Delete any unwanted apps, documents, photos, videos, music, or chats to create more room.
- Go to Settings > General > iPhone (or iPad) Storage to check available space.
2. Restart the Download
If the app download was interrupted, you can try managing it directly from your home screen (for iPhone 6s and newer):
- Press the app icon and select Resume Download if it was paused, or Pause Download if it’s stuck, then press again and tap Resume Download.
3. Check Payment Method on Apple ID
A valid payment method is required to download any app, including free ones. Ensure your Apple ID has a current payment method:
- Go to Settings > Apple ID > Payment & Shipping to manage your payment information.
4. Verify Date and Time Settings
Incorrect date and time settings can disrupt App Store downloads. Make sure these are set to update automatically:
- Go to Settings > General > Date & Time and toggle on Set Automatically.
5. Consider a Factory Reset (Last Resort)
If none of these solutions work, a factory reset may help. Be sure to back up your data in iCloud or iTunes before resetting, as this process will erase all data.
6. Using an Older Device? Try This Workaround
Certain older iPad models, such as the iPad Mini 2, iPad Mini 3, iPad Air, and iPad 4, support up to iOS 12 but may struggle with the latest app requirements, which often need iOS 15 or later. Here’s a workaround for downloading apps on these older devices:
- Download the app on a newer device (iPhone SE, iPhone 8, iPad Air 3, iPad 7th Gen, or newer) linked to the same iCloud account.
- On your older device, go to the App Store > Purchased Apps.
- Find the app and tap the cloud icon to install a compatible version.
For certain services like YouTube, Facebook, or Amazon, you can still access full functionality through the Safari browser on your device. However, video streaming apps (like Netflix or Amazon Prime Video) will require the app for playback.
With these tips, you’ll be able to navigate around the limitations of older devices and fix most issues with downloading apps and updates on iOS.